Драйвер USB-UART
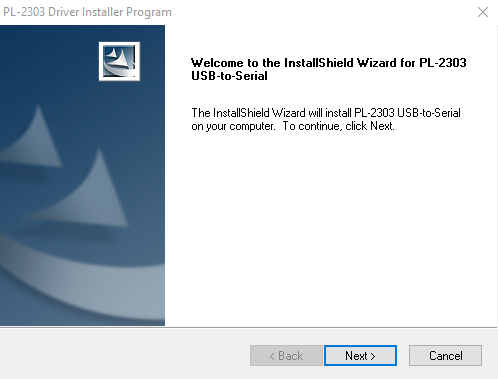
Если вы используете Windows
Для связи вашего ПК и модуля AFM используется переходник USB-UART. Вам следует установить драйвер USB-UART, находящийся на нашем USB-Flash. Файл установщика находится в папке DRIVER. Вы можете сохранить файл драйвера на диск ПК [выполнить] или запустить его с USB-Flash.
Ход установки:
- 1Запустите установщик
- 2Нажмите кнопку Next в открывшемся окне
- 3Ожидайте окончания установки
- 4Закончите установку, нажав кнопку Finish
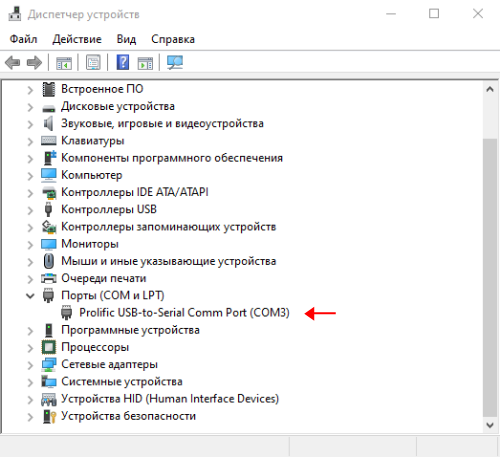
Проверка корректной установки
- 1Вставьте переходник USB-UART в USB порт вашего ПК
- 2Кликните правой кнопкой мыши по значку Пуск и выберите Диспетчер устройств
- 3Откройте категорию Порты (COM и LPT)
- 4При правильной установке вы найдете надпись Prolific USB-to-Serial Comm Port (COM3) (Номер COM порта может отличаться). Если вы обнаружили надпись PL2303HXA PHASED OUT SINCE 2012 PLEASE CONTACT YOUR SUPPLIER значит Windows установил драйвер-заглушку, скорее всего из-за преждевременного подключения переходника в ПК. Решение данной проблемы вы можете найти ниже.
Драйвер с прилагаемого USB-Flash подходит для всех версий Windows. Если вы используете не Windows 10 и предлагаемый драйвер по каким-то причинам не работает, вы можете найти альтернативный драйвер по ссылке: http://www.prolific.com.tw/US/ShowProduct.aspx?p_id=225&pcid=41.
В случае, если вы используете MacOS, смотрите раздел Терминал, поскольку установка драйвера может не понадобиться.
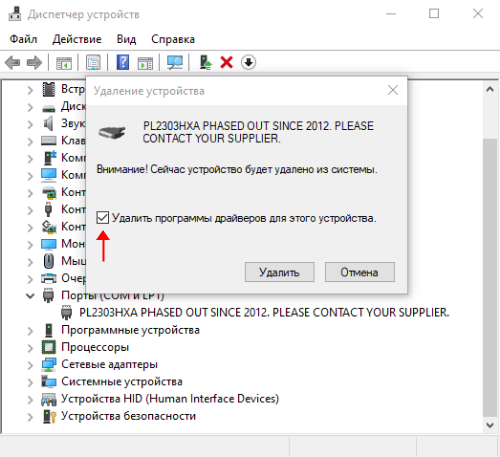
Решение проблем
В случае, если вы подключили переходник USB-UART перед установкой драйвера, ваша операционная система может поставить драйвер-заглушку. Его необходимо удалить и установить драйвер USB-UART с нашего USB-Flash.
- 1Кликните правой кнопкой мыши по значку Пуск и выберите Диспетчер устройств
- 2Откройте категорию Порты (COM и LPT)
- 3Нажмите на нужный порт правой кнопкой мыши и выберите Удалить устройство
- 4Установите галочку Удалить программы драйверов для этого устройства и нажмите кнопку Удалить
- 5Извлеките переходник и установите драйвер USB-UART, находящийся на нашем USB-Flash
Терминал
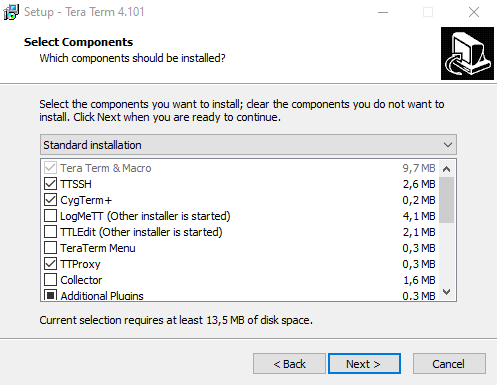
Если вы используете Windows
Пользователям Windows мы рекомендуем использовать терминал Tera Term, установщик которого находится на нашем USB-Flash в папке TERMINAL. Вы можете сохранить файл установщика на диск ПК [выполнить] или запустить его с USB-Flash.
Ход установки:
- 1Запустите установщик
- 2Примите пользовательское соглашение
- 3При выборе компонентов установки, оставьте все как есть
- 4Выберите русский язык
- 5Закончите установку, нажав кнопку Finish
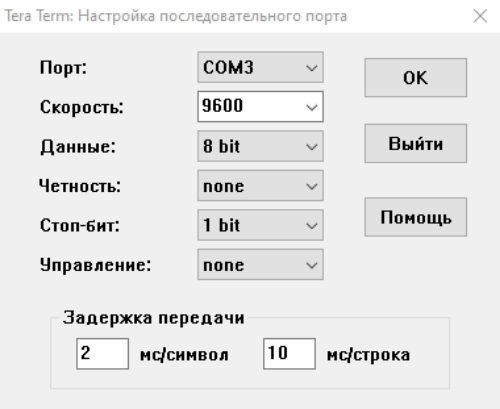
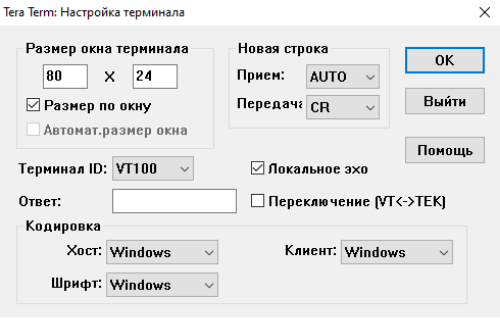
Настройка терминала Tera Term
- 1Вставьте переходник USB-UART в порт компьютера и запустите терминал
- 2В открывшемся окне выберите COM порт вашего переходника и нажмите ОК
- 3Перейдите в раздел Настройка, а затем COM-порт
- 4Настройте последовательный порт как указано на картинке слева
- 5Нажмите ОК.
- 6Перейдите в раздел Настройка, а затем Терминал
- 7Настройте терминал как указано на картинке слева
- 8Нажмите ОК.
- 9Перейдите в раздел Настройка, а затем Сохранить настройки
- 10Сохраните настройки в файле с предложенным именем по умолчанию в предложенной папке. Терминал готов к использованию
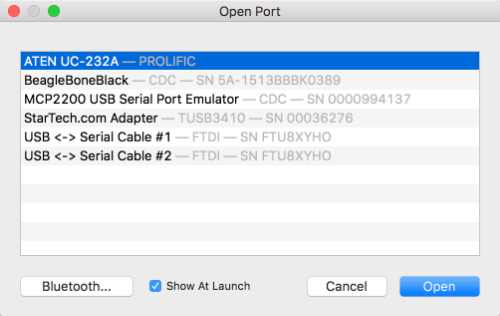
Если вы используете MacOS
В случае, если используется MacOS, вы можете воспользоваться платным и бесплатным предложением.
- 1Платный, но более "дружелюбный" эмулятор терминала Serial. Ему не требуется установка драйвера USB-UART. При запуске необходимо лишь выбрать нужный порт Prolific (см. картинку слева). Также доступна бесплатная версия продукта на месяц. Загрузить Serial вы можете перейдя по ссылке на сайт изготовителя [перейти]
- 2Бесплатный эмулятор терминала текстового режима Minicom

Установка Minicom
При запуске Minicom в первый раз нужно:
- 1Установить драйвер Prolific для USB-UART переходника, который создаст файлы для USB устройства - /dev/cu.usbserial и /dev/tty.usbserial. Загрузить драйвер можно с сайта изготовителя, перейдя по ссылке [перейти]. После установки драйвера следует перезапустить компьютер, а потом зайти в System Preferences -> Security & Privacy и убедится, что драйвер активирован. Если в списке наш установленный драйвер Prolific есть, то активируем его кнопкой Allow
- 2Установить Minicom командой brew install minicom
- 3Подключите переходник USB-UART и в первый раз запустите Minicom с параметром для конфигурации "minicom -D /dev/tty.usbserial -b 9600 -s". Выберите Serial port setup и установите Hardware Flow Control: No. Выберите Screen and keyboard и установите Local echo: Yes. Выберите Save setup as dfl. Выберите Exit from Minicom
- 4Подключите переходник USB-UART и запустите команду "minicom -D /dev/tty.usbserial -b 9600".
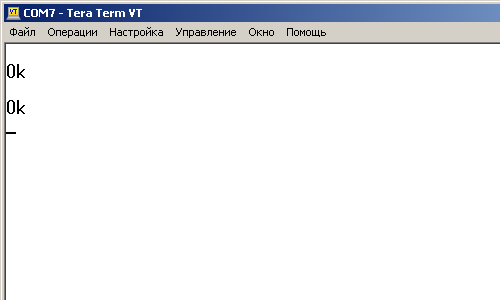
Проверка наличия связи
- 1Подключите белый разьем кабеля переходника к модулю AFM
- 2Вставьте переходник в USB порт вашего компьютера, индикаторы питания на модуле AFM должны включиться
- 3Запустите терминал
- 4После нажатия Enter должен появиться текст Ok. Если появился другой текст, обратитесь к Руководству пользователя для уточнения настроек модуля AFM.
3D - Модели
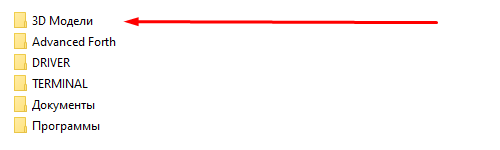
При сборке конструктора вы можете использовать готовые 3D - Модели в формате PDF. Для их корректного отображения мы рекомендуем установить последнюю версию Adobe Acrobat Reader. Если при использовании данного ПО вы увидели пустую страницу, смотрите решение проблемы ниже. Файлы с моделями находятся в папке 3D модели
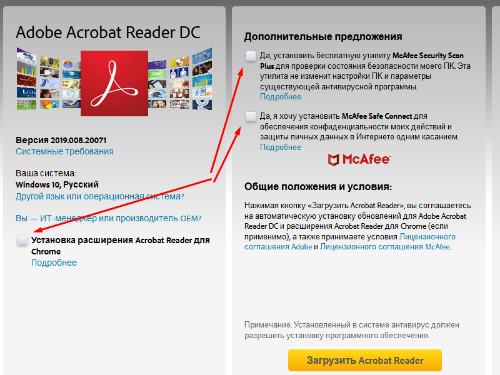
Установка Adobe Acrobat Reader
- 1Перейдите на оффициальный сайт Adobe [перейти]
- 2Уберите галочки в форме, чтобы отказаться от установки дополнительно предлагаемого ПО
- 3Нажмите на кнопку Загрузить Acrobat Reader
- 4Следуйте указаниям установщика
- 5Закончите установку, нажав кнопку Finish
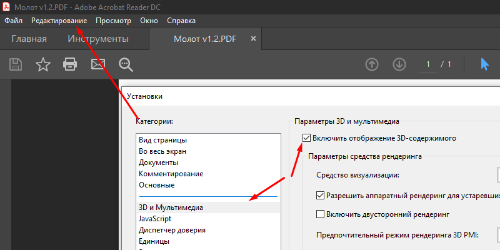
Решение проблем с отображением
Если вместо 3D - моделей вы увидили пустую страницу
- 1Откройте любую из предложенных моделей
- 2Откройте пункт меню Редактирование, перейдите в раздел Установки
- 3Откройте категорию 3D и Мультимедиа
- 4Установите галочку в форме Включить отображение 3D содержимого
- 5Закрыв установки поставьте доверенность файлу в появившемся желтом окне
Руководство пользователя и программирование
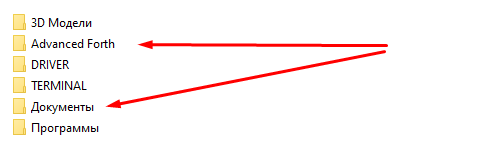
Руководство пользователя вы можете найти в папке Документы, а пособие по изучению программирования в папке Advanced Forth. Данные материалы помогут вам начать работу с конструктором и изучить основы программирования на языке Advanced Forth. Для просмотра этих документов в формате PDF рекомендуем использовать Adobe Acrobat Reader (см. выше)
Рекомендуемый режим просмотра документов - двустраничный (меню Просмотр - Вид страницы), для правильного расположения страниц также установите галочку Показать обложку при отображении двух страниц.
Тексты программ
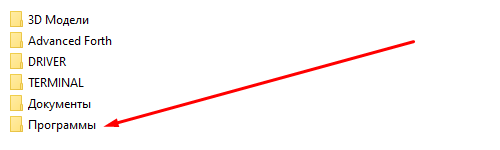
Готовые программы для моделей, которые вы можете собрать по инструкции, находятся в папке Программы. Вы можете напечатать их вручную или загрузить через терминал, как обычные текстовые файлы.
